CPU換装(HP Compaq 6730s)
仕事ついでに当家のノートPC「HP Compaq 6730s」にWindows7 x64をインストールしました。
どうせメモリは4GBしか積んでないんで大して意味は無さそうな64ビット化ですが、おかげでそれまで2.9GBしか認識していなかったメモリが4GBフルで認識されるようになりました。
全体的な動作も以前より若干速くなった気がします。
ただ、CPUがCeleron575なんでいくつかアプリを立ち上げるとやっぱりモッサリしちゃいます。
ここはCPUを換装してパワーアップしちゃおうか。。
で、スペックを詳しく調べてみると、チップセットがGL40 Express。
これはFSB667MHzのCeleron専用チップセットらしいんですが、FSB800MHzのCore 2 Duoでの動作報告がいくつか出てきました。
しかも、Core 2 Duoの中でも第2世代のPenrynの動作報告も。
要はSocketPでFSBが800MHzまでなら動いちゃうってことらしい。。
ただ、メーカー側でBiosで制限しちゃってる場合もあるんで、動くかどうかは実際に乗せてみないと分からないみたい。
そこでCore 2 Duoの中古品を探してみると、第1世代(Merom)のT7700(2.4GHz)が3000円くらいであったので、これを注文。
…3000円なら失敗してもドンマイ!で済むから。。w

ホントは第2世代(Penryn)のT8300も同じくらいの値段であったんですが、動かなくなる可能性が上がりそうな気がして、ちょっとビビってCeleron575と同じ65nmプロセスのT7700にしました。
注文した後に、6730sの分解手順をネットで検索。
Compaqの他の機種は出てきましたが、6730sはほとんど出てきませんね。
まぁ、何とかなるだろう、、と思いつついろいろ検索していたら、本家のHPのメンテナンス&サービスガイドが見つかりました。
これを見てたら、Compaqの分解にはT8のトルクスドライバーが必要なんですね。
そこで、ソッコーでホムセンに行ってトルクスドライバーを購入し、メンテナンスガイドに従って分解開始。
バッテリーパックを外してから、メモリ、HDD、無線LANカードの取り出し。
これは普通の精密プラスドライバーで簡単に完了。
DVDドライブを取り出すところでトルクスドライバーを使います。
ビスを1本外し、横の四角い穴にマイナスドライバーを突っ込んでDVDドライブを押し出します。
次はキーボードとスイッチカバー。
ここからトルクスビスと普通のプラスビスが混在してるんで、常にドライバーは2本手元に置いて作業します。
バッテリーパックが入っていたところのプラスビス3本と、その両サイドのトルクスビス(この2本だけ他のT8トルクスビスよりちょっと長いので後で間違えないように)を外し、メモリカバーの両サイドのキーボードの絵があるビスを外します。
スイッチカバーを本体から外し、ちょっとモニター側にずらすとキーボードも外せます。
両方とも本体にケーブルが繋がっているので無理に引っ張らないように気を付けながら外し、それぞれのケーブルコネクタも外します。
これでキーボードとスイッチカバーが外れました。
スピーカーを外します。
マザーに刺さっているスピーカーケーブルのコネクタを外します。
左右のスピーカーそれぞれ2ヶ所のビスを外します。
モニターケーブルのコネクタをマザーから外します。
同時にコネクタの横のモニターケーブルを共締めしているビスも外します。
無線LANのアンテナ線を抜き出して外します。
次はモニターを外します。
モニターの両サイドのヒンジを各2本のビスで固定しているので、これを外します。
左の1本はモニターケーブルと共締めしているので、組立のときに忘れないように。
外したモニター。
続いてトップカバーを外します。
本体の裏のビス7本を外します。角の2本はゴムキャップの中にあります。(ゴムキャップは小さいマイナスドライバー等でこじれば外せます)
さらにHDD下の1本とDVDドライブを外した額のところの3本も外します。
表を上にして、右のモニターヒンジの角の1本と左のスピーカーのところの1本を外します。
これでトップカバーが外せます。
これもマザーにケーブルが刺さっているので気をつけてコネクタから外します。
やっとマザーボードが見えてきました。
このマザーボードを外します。
マザーに刺さっているUSBのコネクタを外します。
CPUファンの横にあるBlue ToothモジュールのコネクタとCPUファンのコネクタを外します。(CPUファンは外さなくても大丈夫)
マザーを止めているビスはこの3本。
マザーは本体とうまく噛み合って嵌っているので、気を付けながら強引に外します。w
マザーを外すと、ヒートシンクに大量のほこりが。。
マザーを裏返すと、ヒートシンクの下に紫色のCPUソケットが見えてきました。
CPUソケットの周りの4本のビスでヒートシンクを外すと、、
やっとCPUまでたどり着きました。
外したCeleron575。
翌日、届いたCore 2 Duoを乗せ、CPUグリスを塗り直してヒートシンクを装着。
あとは手順を逆にたどって組み立てて作業終了。
さあ、無事に起動するでしょうか。。
けっこうドキドキしながらスイッチオン!
・・・何事もなくWindowsが起動しました。
チャンとCore 2 Duo T7700 2.4GHzで認識されています。
WindowsエクスペリエンスのCPUのスコアがCleron575のときの4.3から5.9に大幅アップ!
ちょっといじってみると、かなりサクサクです。
やはりシングルコアのCeleron575とCore 2 Duo T7700の差は歴然でした。
まぁ、例えノートとは言え、Core 2 Duoなんて今さら感満載ですが、こうしてみるとまだまだイケますね。
せっかくデュアルコアにしたことだし、今度試しにWindows10を入れてみようかな。。w
っつーことで、CPU換装は大成功でした!
※追記
CPUを換装する直前に、娘が以前使っていたもう1台のノートPC(Compaq 6720s)から無線LANカードを取り出して6730sに装着し、ドライバーもインストールして無線LAN環境で使えるようにしていたんですが、Core 2 Duoに換装した後、その無線LANが使えなくなりました。
Biosで無線LANの設定項目は出てる(無線LANカードを装着しないと設定項目が出てこない)んで認識はしてるっぽいんですが、無線LANのON/OFFスイッチがOFFのままでスイッチを押してもONにならず、Windows上では使えるネットワーク機器が無いって表示されます。
いろいろいじってみたんですが、どうにも直らないんで、無線LANはUSBの無線LAN子機を買ってくることにしました。
※追記2
今日、出かけたついでに無線LAN子機「Buffalo WLI-UC-GNME」を買ってきました。
Buffaloは嫌いなんですが、無線ルーターがBuffaloなんで同じメーカーの方が扱い易いだろうってだけの理由でこれにしました。
手前がワイヤレスマウスのレシーバー、奥のLEDが青く光ってるのが子機です。
ドライバーとソフトをインストールすると、簡単に無線ルーターに接続出来ました。
ただ、子機はメチャクチャ小さいし無線ルーターも古いヤツなんで、あまり期待はしてなかったんですが、、
ルーターから一番離れた部屋でもバッチリ受信してくれました。
これで無線LANも復活したんで、近いうちにホントにWindows10を入れてみようと思います。





















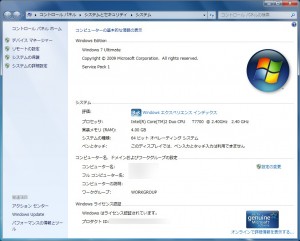
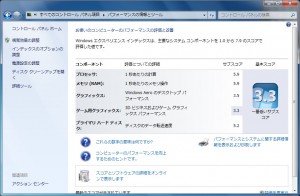


私のノートの延命が出来たらと思いHP Compaq 6730sで検索しこのページにたどり着きました。
おかげさまで手順通りに進めることでCPUの交換が出来ました。
尚、交換したCPUは安かった事とこのノートが貰い物でタダで手に入ったことからダメ元でT8300で起動できました。
このページにたどり着かなければ交換諦めていたことと思われますので非常に助かりました。
ありがとうございます❗
お役に立てたようで何よりです。
T8300の動作報告ありがとうございました。