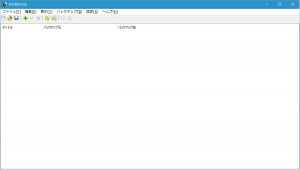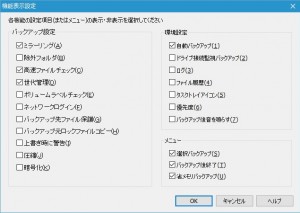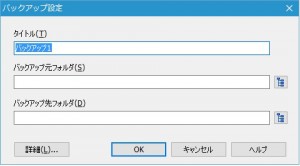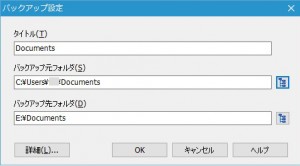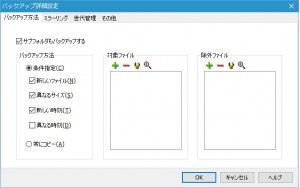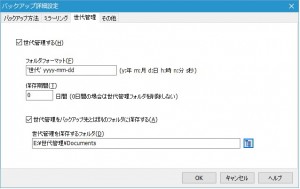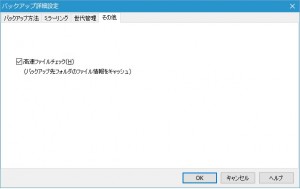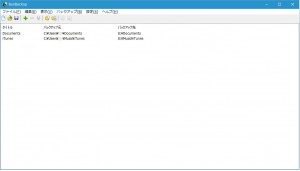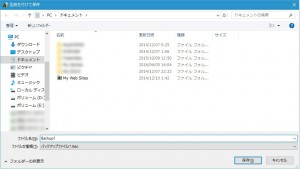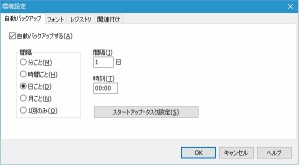無料バックアップソフト「BunBackup」
ある客先で、ファイルサーバーのデータのバックアップ方法を考えてくれと言われ、バックアップソフトをいろいろ探してみました。
バックアップソフトの条件は以下の通りです。
1.1日1回指定時刻に自動的にバックアップが取れる。
2.データの誤削除・誤上書き保存時用に世代管理が出来る。
3.Windows Server上で動作する。
4.ネットワーク越し(VPN)にデータ保存出来る。
5.出来るだけ安く確実に動作する。(希望は無料)
僕は以前から自宅のPCのバックアップにRealSyncというフリーのバックアップソフトを使ってたんですが、これは世代管理機能が無いのでNG。
いろいろ探した結果、これらの条件に合致しそうだったのが「BunBackup」というフリーソフトでした。
そこで早速テストしてみることに。
例として下記2つのフォルダをバックアップしてみます。
1.DocumentsフォルダをEドライブのDocumentsフォルダにバックアップ
2.iTunesフォルダをEドライブのiTunesフォルダにバックアップ
あっさりした起動画面
最初に機能(表示)設定をします。
設定→機能表示設定を選択
機能表示設定画面。
これは機能の表示・非表示を設定する画面です。
これらの項目の中から使いそうな機能にチェックを入れると、バックアップ設定・環境設定・メニューにチェックされた項目が表示され選択可能になります。
次にバックアップ設定をします。
編集→追加、または画面内の何もないところで右クリック→追加
DocumentsフォルダをEドライブのDocumentsフォルダにバックアップします。
(iTunesフォルダも同様に設定します)
バックアップ元とバックアップ先を指定したら、詳細ボタンを押してバックアップ詳細設定画面を表示させます。
バックアップ方法タブでバックアップ方法を指定します。
対象ファイル指定、または除外ファイル指定も出来ます。
ミラーリングタブでミラーリング設定が出来ます。
ゴミ箱を使用すると削除されるファイル・フォルダがゴミ箱に入ります。
世代管理タブで世代管理設定が出来ます。
更新されたファイル、削除されたファイルがあると、更新前・削除前のファイルが世代管理フォルダに保存されます。
※通常はバックアップ先フォルダ内に世代管理フォルダが作成され、その中にデータが保存されますが、ミラーリングを選択している場合は、「世代管理をバックアップ先とは別のフォルダに保存する」を選択して別のフォルダを指定する必要があります。
今回の例では、Eドライブ直下に「世代管理」というフォルダを作成し、その中に「Documents」フォルダ・「iTunes」フォルダを作って、これらのフォルダをそれぞれ世代管理を保存するフォルダに指定します。
その他タブで高速ファイルチェックが指定出来ます。
これにチェックを入れると初回のバックアップがうまくいかない場合があるので、一度バックアップを取ってからチェックを入れた方が良いかもしれません。
バックアップ設定が完了すると起動画面に表示されます。
ファイル→名前を付けて保存でここまでの設定を保存します。
設定→環境設定で自動バックアップの設定が出来ます。
スタートアップ・タスク設定ボタンから自動起動設定も出来ます。
以上で設定は完了です。
実際に約1万ファイル・約100GBのデータ量で毎日100MB~200MBのデータが更新される条件で1週間ほどテストしてみた結果、初回はかなり時間がかかりましたが、2回目以降はほぼ5分でバックアップが終了。
高速かつ確実にバックアップが取れ、世代管理も問題なく出来ました。
すでに客先のファイルサーバー上で実稼働していますが、これだけ高機能なバックアップソフトが無料なんてホントに驚きです。